How To Move An Object In Photoshop
How To Apply The Lasso Tool In Photoshop
Everyone wants a faster and easier way to make selections and cut out images in Photoshop. If y'all're tired of using complicated tools with confusing settings, allow's kick information technology back and make things easy with a picayune something called the Lasso Tool in Photoshop. Although this tool is a far cry from the "perfect" selection tool, it does provide a unproblematic manner to make fast selections around basic edges. With three different lasso tools to choose from, there's something that will piece of work for a variety of situations.
The Lasso Tool in Photoshop provides an piece of cake way to draw freehand selections around an object. This selection tool's advantage is that it feels a lot more intuitive than other selection tools. Nevertheless, being that it creates freehand selections, it oft needs a lot of refinement before you take an accurate selection.
Fifty-fifty though refinement may be necessary, the Lasso Tool isn't a lost cause. In reality, there are various reasons you lot might way to use this selection tool over others. Let's dive into each of those reasons, as well equally how to utilize the Lasso Tool in Photoshop.
What Is The Lasso Tool Best Used For?
The Lasso Tool is best used to create selections along simple edges without too many bends or curves. Since information technology creates selections simply by dragging your mouse, information technology takes an extremely steady hand to get an accurate selection. That's why this tool is best used in situations where you demand a quick and painless selection method. Something similar making a selection around a rectangular building or cut out the smooth edges of a coffee cup.

Since the Lasso Tool creates paths by following the move of your cursor, this tool is not platonic for making complicated selections. Something like tree branches or hair would exist an absolute nightmare to cutting out with this tool. Instead, information technology thrives where there are unproblematic, well-defined edges that you lot tin can easily follow along.
I tend to utilise the Lasso Tool for projects that I demand to quickly run across how a cut out volition look in another photograph. Rather than futzing with a more than complicated choice method like the Pen Tool, the Lasso Tool gets the job done in less than half the time. Once you have an idea of the pick you lot want, y'all tin can e'er go dorsum in and refine it with a more precise selection tool.
The three Types Of Lasso Tools
The Lasso Tool, by itself, is pretty basic and limited in its uses. Luckily, there are three different types of Lasso Tool in Photoshop that aid to make the selection process much easier. All of these tools tin can be found inside the Lasso Tool option or by pressing L on your keyboard. Yous can hold Shift + 50 to cycle through each of these tools automatically.
1. Lasso Tool
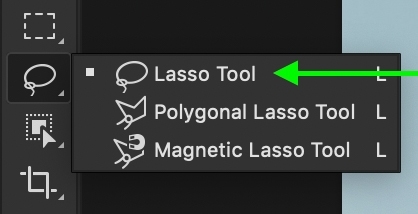
The Lasso Tool is the most basic version you can use. By clicking on a starting betoken in your canvas, just drag your cursor effectually your object to create a path. The Lasso Tool volition follow your mouse'due south exact movements all the way back around to the starting point. From here, it volition create a selection that you can use for layer masks or cutting out the epitome out from the background.
two. Polygonal Lasso Tool
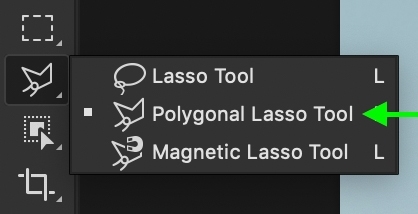
Rather than drawing a freehand selection, the Polygonal Lasso Tool creates straight lines between each click of your mouse. With this tool selected, you can click on a point to brainstorm your path. From hither, drag your cursor to another point along your border to create a second ballast point. The Polygonal Lasso Tool will automatically connect these 2 points with a perfectly direct line. If yous demand to cut out something that'southward box-shaped or has apartment edges, this is the Lasso Tool for you.
3. Magnetic Lasso Tool
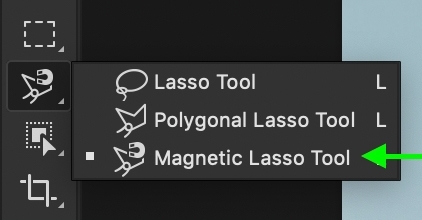
The 3rd blazon of Lasso Tool is called the Magnetic Lasso Tool. Rather than manually selecting where the path volition follow, the Magnetic Lasso Tool is a bit more automated. As long every bit you're going along a well-defined border in your photo, this tool will automatically snap the Lasso Path to the border. Best of all, this fifty-fifty works forth complicated or uneven edges like the leaf shown below! The Magnetic Lasso Tool is my favorite version of the Lasso Tool in Photoshop and tends to be my go-to while making Lasso selections.
Now that you lot have a full general thought of how each of these tools works, allow'south get through them one by i to meet how to utilise them in Photoshop!
How To Use The Lasso Tool
To access the Lasso Tool, printing L on your keyboard or find it in your toolbar. This type of Lasso volition be a simple Lasso icon similar y'all'd wait to see in a wild west movie.
Earlier you first to make a selection, accept a quick look at your upper setting bar and prepare the feather radius you want for your selection. For a squeamish and sharp edge around your choice, leave the feather gear up to 0px.On the flip side, if yous desire a squeamish soft, blurred out edge, increasing the plumage radius to something similar 20px or 30px will do only that. Whatever you choose, you lot'll demand to settle on this before you start to brand your selection!

Side by side, make sure your selection type is set up to "new selection" by clicking on the solid colored square icon.

Now it's time to create your pick. Click somewhere along the edge you want to select and begin to elevate your cursor along that edge. The Lasso Tool will create a path behind your cursor to be used as your new choice surface area.
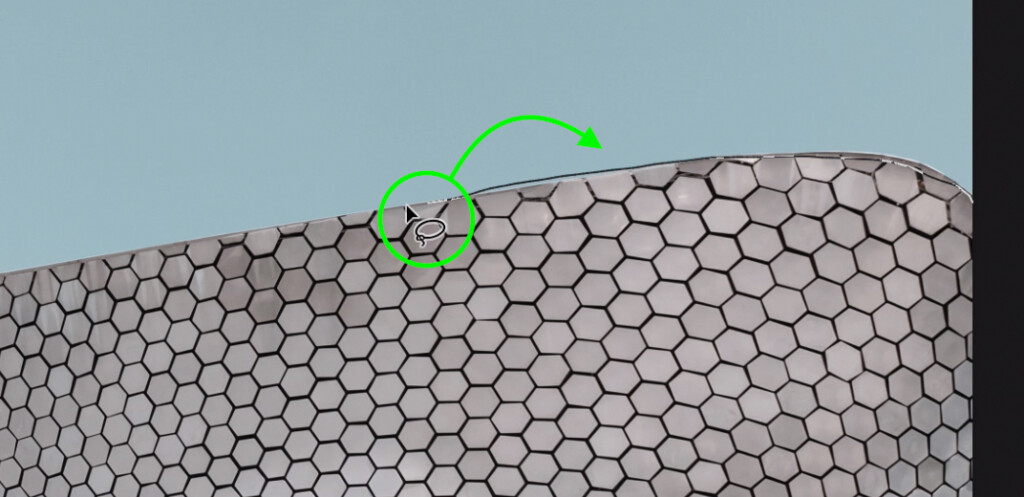
Continue along the edge you want to cut out until you loop dorsum to the starting point of your path. Once at the starting point, click on your path to consummate the Lasso selection. The path will change into marching ants to signal a selection.
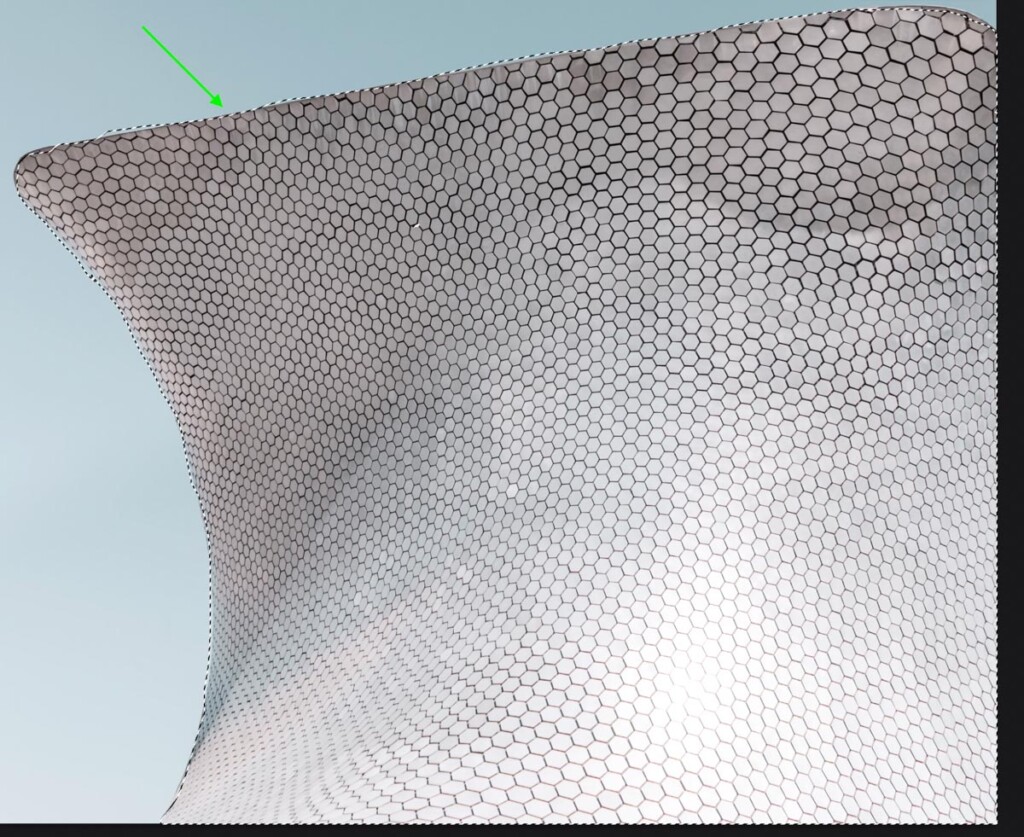
From here, you lot tin can delete the background, add your selection to a layer mask, or cut and copy your selection surface area for another image. Merely correct-click within of the Lasso Tool path to see the options you have available to you lot!

How To Use The Polygonal Lasso Tool
If you're looking to cut out an prototype with lots of directly edges, then the Polygonal Lasso Tool is the correct tool for the job. Y'all can find it by clicking and holding on the Lasso Tool icon in your toolbar. A fly-out menu will appear where you tin select the Polygonal Lasso Tool. Alternatively, you can hold Shift + 50 to wheel through the bachelor Lasso Tools.
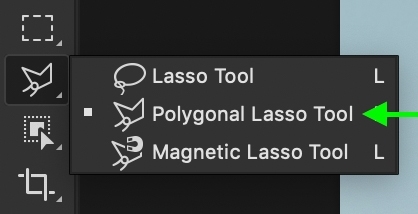
But like with the regular Lasso Tool, in that location are minimal settings needed to begin working with this tool. Just ensure the right feather radius is selected to dictate how hard or soft the edge of your selection will be. A 0px feather volition give you a sharp edge, while annihilation higher will add together more and more blur around the selection.

Besides, double-cheque that your selection type is set to "New Selection," or else yous won't be getting very far!

Click anywhere along the edge you lot want to cut out to begin the Polygonal Lasso path. Rather than the path following your cursor like before, now you'll need to click to add anchor points for your path to follow.
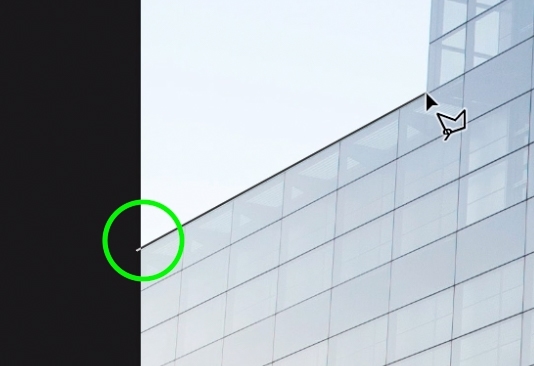
Stretching out your path and clicking along whatever points where there's a change in direction is all you need to do. Continue this process until you've gone around your object and back to your starting point.
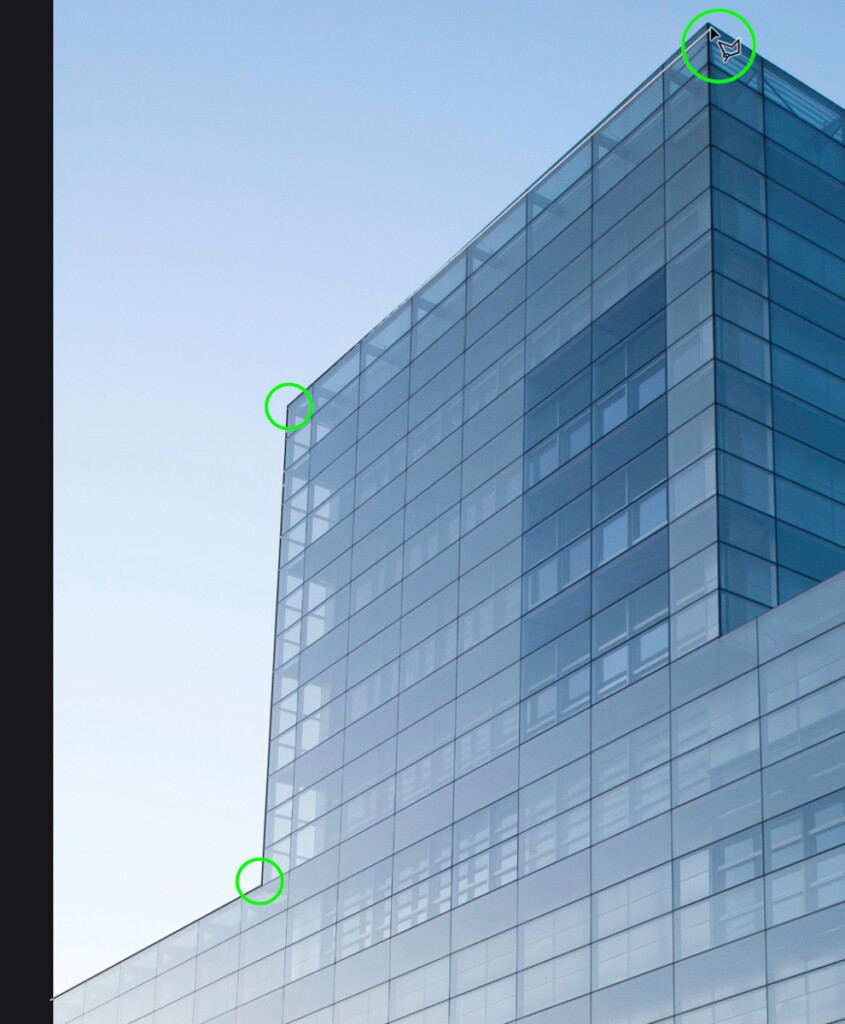
Back at the starting signal, click on your path to complete information technology and turn it into a choice. Just like before, your Lasso path is transformed into marching ants to indicate an active selection. From here, you lot can correct-click within the marching ants to see the selection options you take.
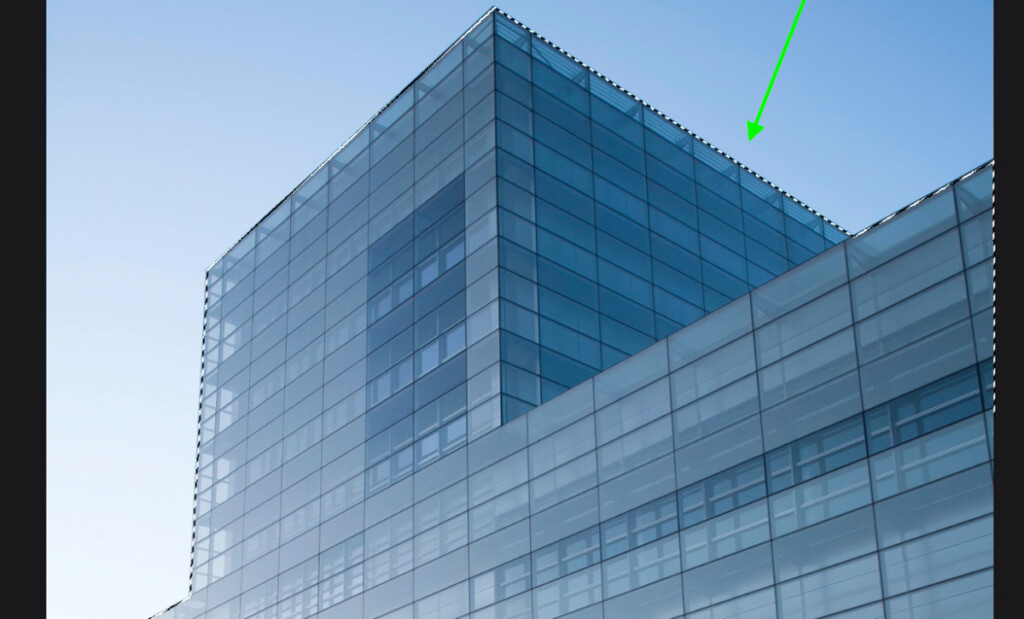
If yous want to remove the background from your image, but click on the layer mask icon in your layers panel to get rid of the background not-destructively.

How To Use The Magnetic Lasso Tool
The easiest (and ofttimes most accurate) version of the Lasso Tool is the Magnetic Lasso Tool. This version of the Lasso Tool is besides hidden behind the Lasso Tool in your toolbar. That ways you lot'll have to click and hold on the Lasso Tool icon to find the Magnetic Lasso in the fly-out carte du jour. You tin likewise press Shift + Fifty to bicycle through the different Lasso tools.
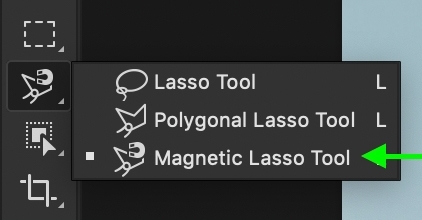
With the Magnetic Lasso Tool comes slightly more settings that you'll demand to expect into before you begin creating a selection. Let'due south pause them all down one by i.
– Width

While using this tool, printing the caps lock primal to turn your cursor into a selection brush icon. The size of this icon will aid Photoshop to have more or less space to "find" your edge in. Since the Magnetic Lasso will only lock onto an border that'due south found within the radius of this choice castor, irresolute the width value (size) will help to be more precise with your path.


It can exist difficult to know exactly how what width to apply for the Magnetic Lasso Tool. Luckily, you tin can change your pick brush's width by using the [ or ] keys to scale the width on the fly. That way, you can get the nearly accurate width settings possible while in the middle of using the Magnetic Lasso Tool.
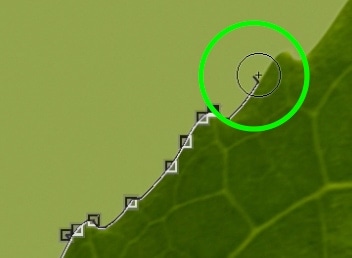
Ideally, you want to set a width that'due south large plenty to contain your edge, plus a bit of wiggle room. You don't want to go also much larger than your edge, or else you'll invite Photoshop to lock onto things yous don't want it to. Keeping information technology on the pocket-sized side will brand the Magnetic Lasso Tool the virtually accurate.
– Contrast

Photoshop can simply distinguish edges based on the variance in color or brightness between two objects. For case, a dark-colored object would have far more border contrast against a white background than it would a blackness background. Since there's such a big divergence between the look of the subject and the background, a dark border would be easy to identify against a light background. The problem is, some objects will have a very subtle difference in exposure or color to the background, making it harder for Photoshop to spot where the edge really is. That's where the dissimilarity setting comes into play.
The contrast value sets the minimum variance to define something as an edge in your photo. By default, this number is prepare to a depression contrast value of 10%, significant the Magnetic Lasso Tool will pick upward on more subtle edges.
If your epitome has an extremely well-defined edge, increasing your contrast value would ensure that Photoshop merely selects that very obvious edge. In nearly cases, leaving the contrast at 10% is more than than adequate.
– Frequency

When you create a selection with the Magnetic Lasso Tool, you'll notice how it automatically creates a series of anchor points to base your path on. The frequency setting but chooses how frequently a new anchor point is created.
When you're working with an edge that's relatively complicated (has lots of bumps or irresolute edges), increasing the frequency value tin can help the tool to be more authentic. Since it has more anchor points to work with, it can be far more than specific with the changes of an edge.
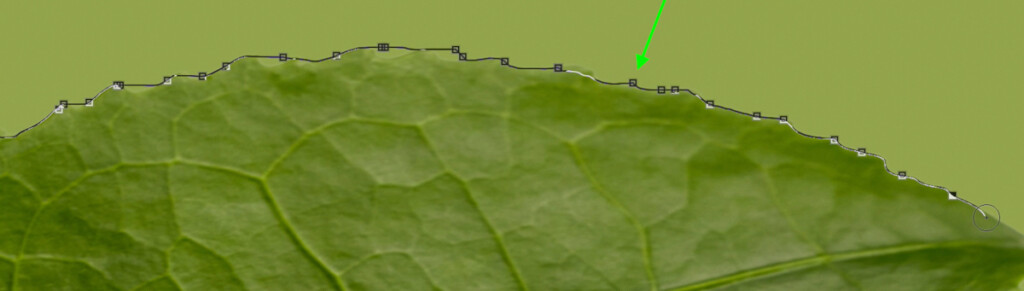
On the flip side, having a low frequency volition create fewer anchor points along the Magnetic Lasso pick. This tin work well on uncomplicated, directly edges just volition leave room for mistakes along any edges that modify direction. By default, the frequency is set to 57. This number is perfect for the vast majority of selections.
With that said, it will be worthwhile to increment the frequency value if y'all discover the Magnetic Lasso Tool is missing edges between anchor points!
– Creating Your Magnetic Lasso Option
Now that you empathize these three settings unique to the Magnetic Lasso Tool, continue on to conform the plume of your selection. Once once more, if you want a precipitous edge around your choice, get out the plumage radius to 0px.

Lastly, brand sure you lot have the "New Selection" Lasso type selected.

To create a selection, click on the edge of your path and brainstorm to drag your cursor along the border. By pressing the caps lock key, y'all'll reveal the selection brush icon to make it easier to select your exact edge. Moving around your object, the Magnetic Lasso Tool with "magnetically" snap onto the edges of your object. Proceed this around to the starting point of your path.

Clicking on the starting point, your path will be transformed into a option. From here, you tin right-click on the within of your path to select an pick for your adjacent step.
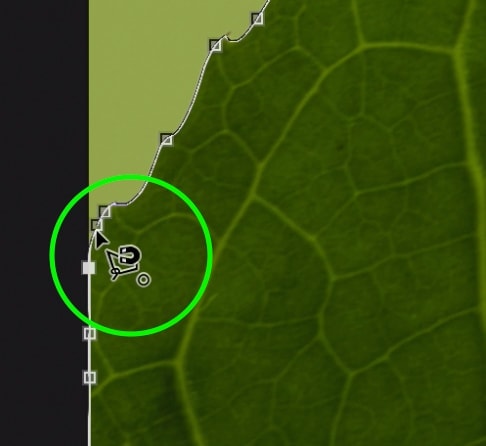
To remove the background, just click on the layer mask icon in your layers panel to hibernate any areas exterior of your selection. You can acquire more about the importance of layer masks in this post.

Switching Between Lasso Tools While Creating A Choice
Each of the three Lasso Tools in Photoshop serves a unique purpose. From drawing freehand selections to perfectly direct lines to magnetically snapping to an edge. Each tool has a purpose, but each tool tin have its flaws. Wouldn't it be nice if y'all could utilize all of the Lasso Tools together?
Well, you lot can! Here's how:
The best way to get total value out of this technique is by starting with the Magnetic Lasso Tool. Subsequently starting to create your magnetic option, you can easily swap between the regular lasso or the polygonal lasso with an easy shortcut.
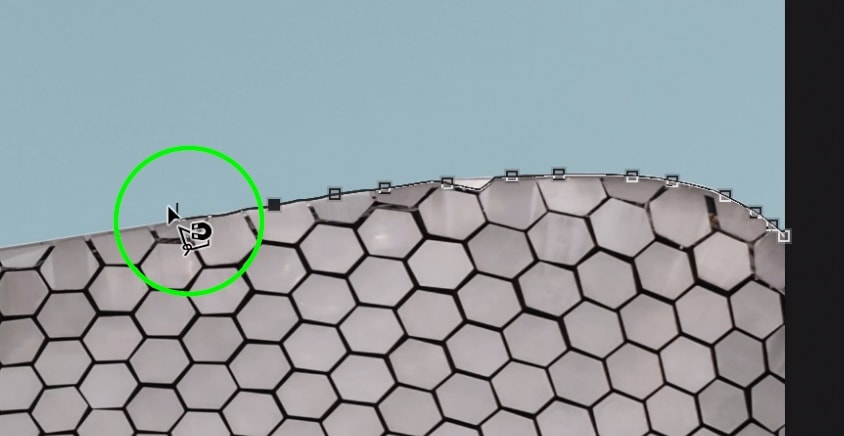
Past belongings the Alt or Option key and clicking,y'all'll swap from the Magnetic Lasso to the Polygonal Lasso Tool. This will only last until you click to create an boosted anchor betoken. Afterward, it will switch back to the Magnetic Lasso Tool in one case again. If you want to go on using the Polygonal Lasso, continue holding the Alt or Pick key as you click and add ballast points around your object.
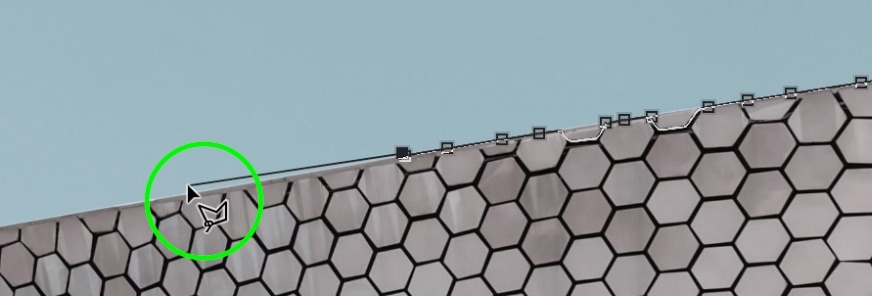
If you desire to switch tools to the regular Lasso, once once again, concord the Alt or Pick key but this time, click and hold your mouse down. This will switch to the Lasso Tool and permit you to draw a freehand lasso selection. Once you let get of the Alt or Pick key, yous'll be switched back to your Magnetic Lasso one time once more.
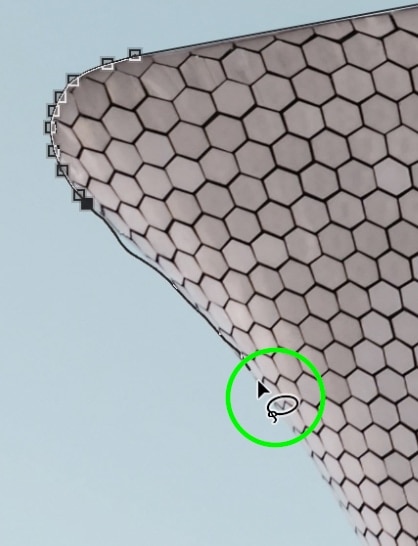
Remember, these two simple shortcuts volition modify the style y'all apply the Lasso Tool. Individually each of the lasso selection methods has a lot of flaws. However, when you put them all together, you get a pretty solid fashion to create fast selections in Photoshop.
Refining Your Selection With The Lasso Tools
Unless you lot have some kind of cyborg talent, there's a pretty good chance your selections aren't perfect. Luckily you tin can go back and fix whatsoever pick made with the Lasso Tools using the piece of cake shortcuts below.
– Adding To Choice
If you didn't select plenty of your border and needed to add to your selection, hold the Shift key, and create a new selection effectually the area you want to add. Rather than making an entirely new selection, this extra area will be added to your already active choice.


You can repeat this process as many times as needed until everything you demand has been added to the selection area. No matter which version of the Lasso tool y'all're using, this same shortcut will work.
– Removing From Option
In the case that you went beyond the edge, you desire to select, just hold the Alt or Pick primal and make a secondary choice effectually the area you want to get rid of. This will delete this area and help to refine your selection area to the proper edge.


One time again, yous can apply this shortcut with any of the three Lasso Tools, later on yous create an agile selection.
– Fixing Mistakes Fabricated With Magnetic And Polygonal Lasso Tools
Since the Magnetic and Polygonal Lasso Tools are the only Lasso Tools in Photoshop that create private anchor points, there's a special shortcut to refine the path with these tools specifically.
If yous find that y'all've gone too far or created an anchor point you want to get rid of, but press the delete central, and Photoshop will delete your well-nigh contempo ballast points. You can continue to printing the delete key until you're back to the bespeak yous want to work from.
This uncomplicated shortcut can exist a existent lifesaver and prevent you from having to outset all over!
How To End Your Lasso Tool Path
There are a few different means y'all can finish or complete a lasso path in Photoshop. The most basic way is to continue your path back around to the starting point. One time back around, click on your starting point to complete the path. This method helps to ensure you take a complete path while giving you total control from start to stop.
On the other hand, your lasso path may start and finish in two dissimilar places. In that case, you can click at whatsoever point along your path to "complete" the path. Photoshop will automatically create a straight line connecting the start and finish points.

Now, what if y'all're in the center of creating a lasso selection and you want to delete information technology altogether? Well, simply hit the Esc key on your keyboard to cancel your lasso path and offset back at square one!
Finally, you may accept gone as far as turning your path into a selection. If you want to get rid of your lasso selection at this point, yous'll need to use the keyboard shortcut Command + D (Mac) or Control + D (PC) to deselect your active selection. You tin learn more nigh deselecting layers and selections in this mail.
The Lasso Tool is one of the well-nigh basic and easy to use selection tools in Photoshop. By allowing you to make freehand selections, information technology feels a lot more intuitive than other selection methods in Photoshop. The downside is that this more casual style of path creation allows for more errors in your paths. That's why the Lasso Tool is best used for very fast selections or if you don't need to be extremely specific. Now that you lot've learned how to use the Lasso Tool in Photoshop bank check out these other 5 tools for making perfect selections in Photoshop!
Happy Editing!
Brendan 🙂
How To Move An Object In Photoshop,
Source: https://www.bwillcreative.com/how-to-use-the-lasso-tool-in-photoshop/
Posted by: kallashassaid1939.blogspot.com



0 Response to "How To Move An Object In Photoshop"
Post a Comment